How To Install Fusion 360
I tape all my tutorials with Fusion 360's default settings. Doing and then helps anybody follow along.
I will mention any custom settings during the tutorial.
With that said, Fusion 360 Engineers occasionally decides to add or remove a default setting. Changes confuse users trying to follow forth with my tutorials.
This page will serve as a cross-reference to check your settings with the settings of my tutorials. I update this page regularly equally default settings are inverse.
I recommend bookmarking this page so you tin reference it oft.
- Restore Default Settings
- Visual Style Settings
- Auto Project Edges on Reference
- Layout Filigree
- Sketch Palette Options
- Default Modeling Orientation
Fusion 360 Default Settings
You may desire to restore your settings to the defaults if yous've been turning options on and off. Starting over will make it easier to check the settings outlined below.
Restoring the Default Settings
Open your Preferences dialog by selecting your Username (upper right-hand corner) > Preferences
- Select Restore Defaults in the lower-left of the dialog.
- Select OK to shut the dialog box.
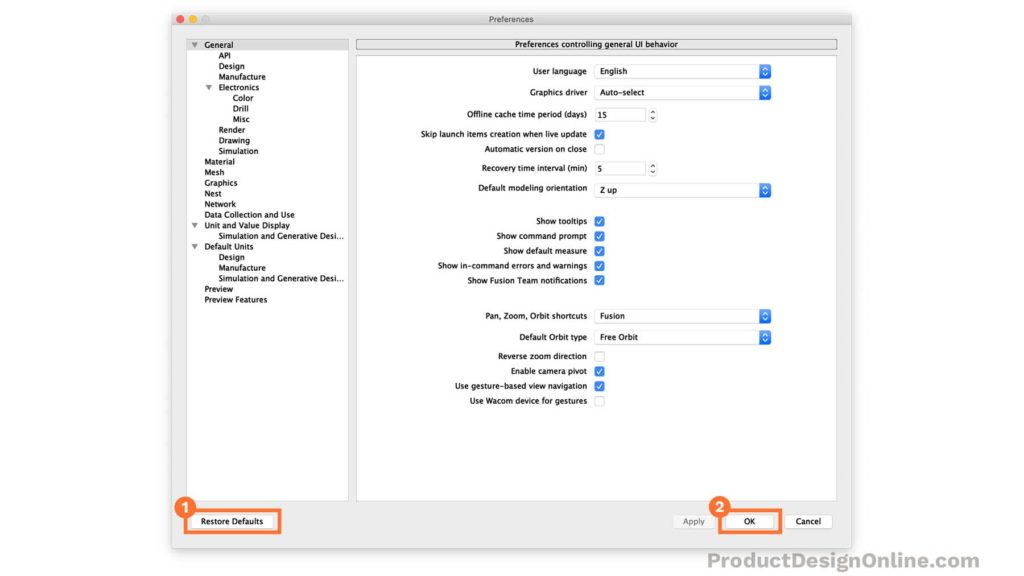
Visual Style Settings
The majority of my tutorials are recorded with the "Shaded with Visible Edges But" visual manner setting. In some tutorials, I volition mention changing the visual style to look at dissimilar parts of the model.
The "Shaded with Visible Edges Only" manner is a neat way to amend understand the curvature and contour of your model, without seeing the hidden lines.
Changing the Visual Style
- Select Display Settings (desktop figurer icon) at the bottom
- Hover over the Visual Manner flyout binder
- Select Shaded with Visible Edges Only
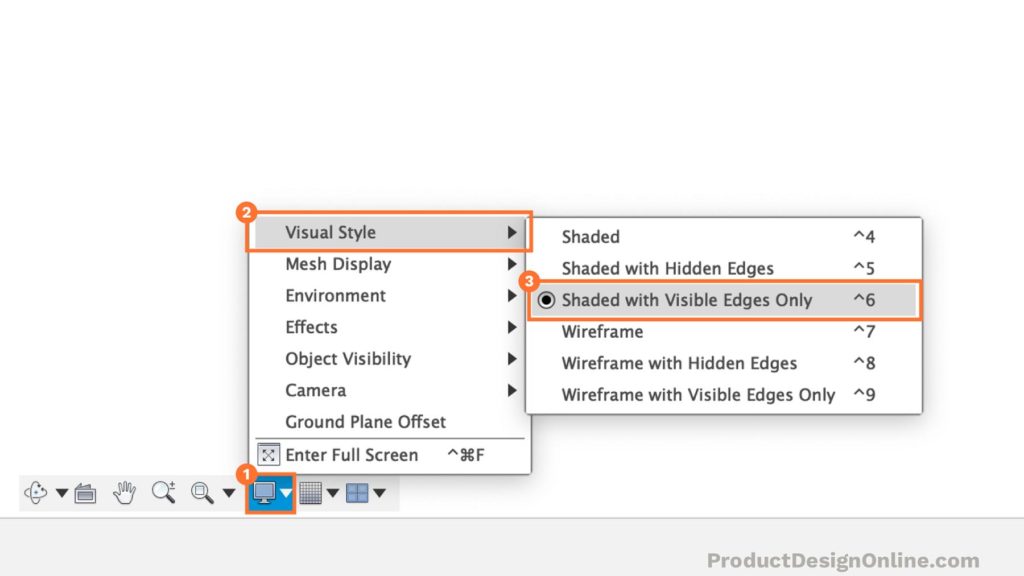
Auto Projection Edges on Reference
In my older tutorials, you may meet edges of models used equally reference geometry. The "Auto Project Edges on Reference" setting will exercise this automatically.
This setting is used in my popular series, "Acquire Fusion 360 in 30 Days".
This setting is a great way to work more efficiently while modeling. Unfortunately, the Fusion 360 Engineers decided to remove this every bit a default setting.
Plough this setting on if your geometry is not interim in the same manner as my tutorial.
Turning On Automobile Project Edges on Reference
Open up your Preferences dialog by selecting your Username (upper right-paw corner) > Preferences
- Select the Design tab of the dialog.
- Select Auto projection edges on reference to plough information technology on
- Select Utilize to actuate the setting
- Select OK to close the dialog
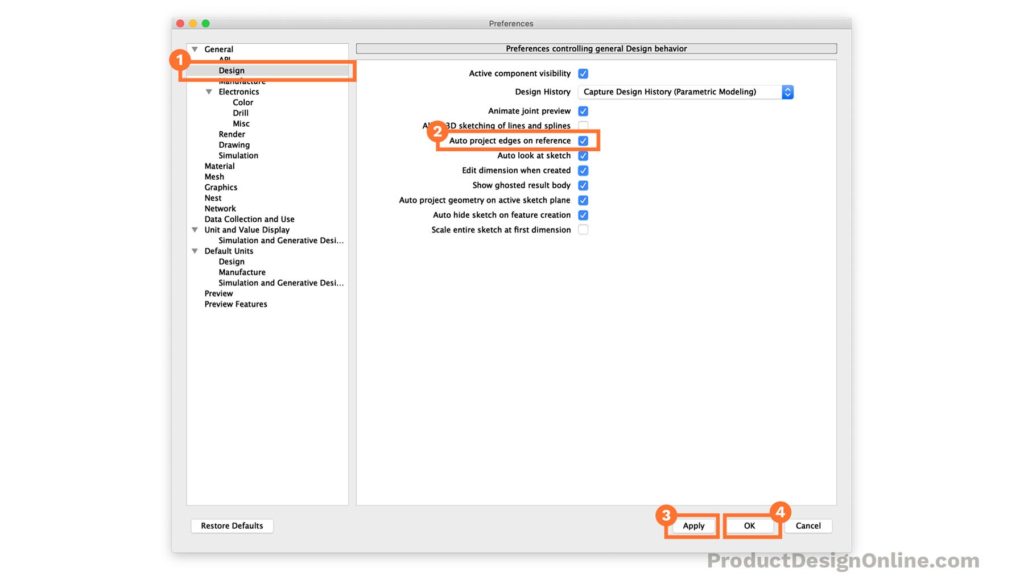
Layout Filigree
The Layout Grid is simply a visual grid that appears in your canvas window. This setting is on past default.
I often plough the Layout Grid off to brand information technology easier for you to meet what I'chiliad doing in the tutorials. The filigree makes it harder to see modest things.
The Layout Grid setting will not touch on the issue of any of the tutorials. It's up to you whether or non you want to leave it on or off.
Turning Layout Grid On or Off
- Select Grids and Snaps (grid icon) at the bottom
- Select or Deselect the Layout Grid pick
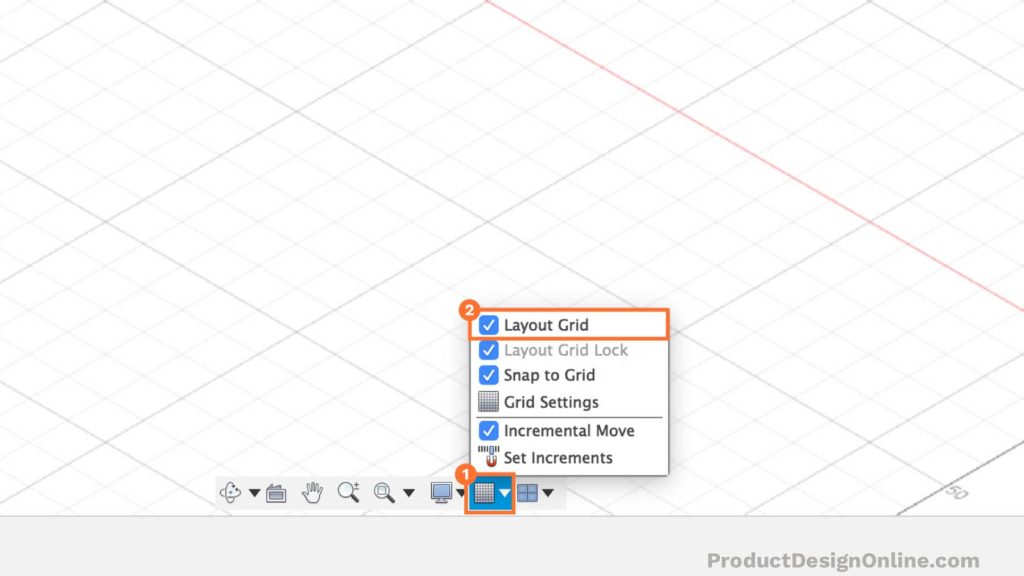
Sketch Palette (cheque your settings)
The Sketch Palette lets you quickly access the tools that assistance you lot in creating 2D sketch geometry.
Below is an image of the default Sketch Palette settings. Make sure your settings match mine past restoring your default settings.
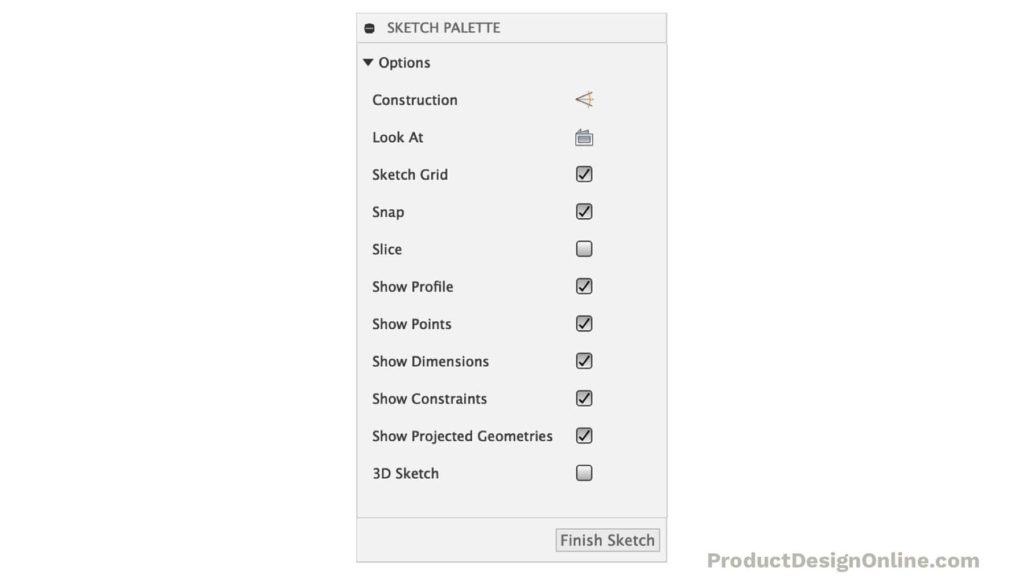
Default Modeling Orientation
The Default Modeling Orientation specifies what axis should be set as the "up" orientation.
The default used to be set to "Y upwardly," which is why some of my older tutorials have the Y-axis in the up orientation. Currently, the Fusion 360 default is to have "Z up". Having the Z-axis in the up orientation better aligns with the use of CNC machines and 3D Printers.
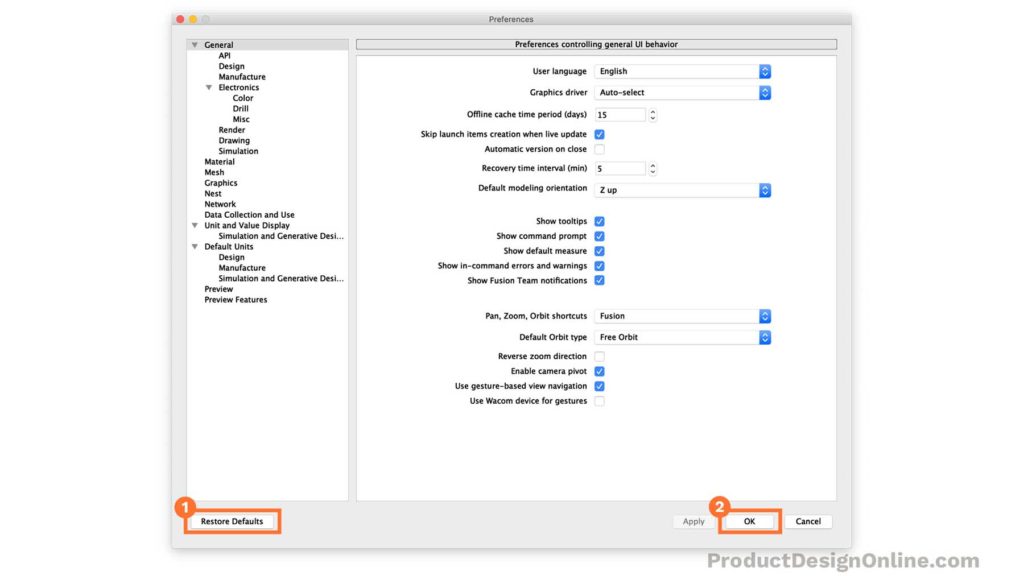
Changing the Default Modeling Orientation
- Select your Username (upper right-hand corner) > Preferences
- Select the General dialog tab
- Find the Default modeling orientation pick
- Change the option by selecting "Y up" or "Z up" from the dropdown list
- Select Utilise > OK
Important: Changing the default modeling orientation but affects new design files. This does Not impact the orientation of any pattern files that are open.
What's Missing?
Notice a setting that is non on this listing? Let me know past leaving a comment on this folio.
Source: https://productdesignonline.com/default-settings-for-fusion-360-tutorials/
Posted by: nelsonfrored1945.blogspot.com


0 Response to "How To Install Fusion 360"
Post a Comment